Başlıktan da anlaşılacağı üzere,bu yazıda aşağıdaki konuları bulacaksınız.
- Virtual Box kullanarak sanal makine oluşturma,
- Ubuntu Server 15.10 sürümünün kurulum aşamaları ve bazı temel komutlarla yapılan ayarlar,
- Dokeos-Öğrenme Yönetim Sistemi (LMS-Learning Management System) kurulum aşamaları.
Öncelikle Virtual Box üzerinde sanal makine kurulumu yapıyoruz.
Virtual Box'ta Sanal Makine Oluşturma

Sistemimizin izin verdiği ölçüde uygun bellek miktarını seçiyoruz.
Sanal olarak sabit disk oluşturuyoruz.
Sanal sabit diskimizin dosya türünü belirliyoruz. Diğer sanallaştırma yazılımlarıyla işiniz yoksa varsayılan olarak seçilen VDI(Virtual Box Disk Kalıbı) ile yolumuza devam ediyoruz.
Depolama alanımızın ihtiyaç halinde artırılmasını sağlamak amacıyla Değişken olarak ayarlıyoruz.

Son olarak sanal makinemizin CD/DVD sürücüsüne Ubuntu Server 15.10 disk dosyamızı sanal olarak yerleştiriyoruz.
Ve artık sanal makinemiz kullanıma hazır. Şimdi yapmamız gereken sistemi başlatıp Ubuntu Server kurulumunu gerçekleştirmek.
Ubuntu Server 15.10 Kurulumu
Kurulum işlemi başladığında ilk iş bize hangi dili kullanmak istediğimizi soruyor.
Sonrasında ise kurulum seçenekleri bizi karşılıyor. 'Ubuntu Sunucu Sürümü'nü Kurun' aradığımız seçenek.
Sunucumuzun adını ve parolamızı giriyoruz.
Eğer istersek dosyalarımızın şifrelenmesini isteyebiliriz.
Disk Bölümleme işlemini Ubuntu bizim için bir hayli kolaylaştırmış. 'Kılavuzla-diskin tamamını LVM ile ayarlayarak kullan' seçeneği işin neredeyse tamamını hallediyor.
Yapılacak değişikliklerin geri alınamayacağı ile ilgili uyarıyı onayladıktan sonra diğer adıma geçebiliriz.



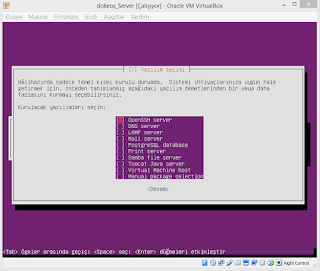

Bu sayede Apache Web Server, PHP ve MySQL kurulumları daha en başta gerçekleştirilmiş oluyor ve ayrıca kurmamıza gerek kalmıyor. Bu işlemler bittiğinde veritabanı şifremizi belirleyip devam
ediyoruz.
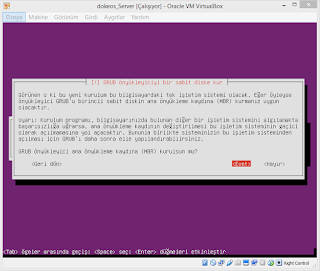 Son olarak GRUB önyükleyicisi kurmak isteyip istemediğimizi soruyor. 'Evet' deyip bu işlemin de tamamlanmasının ardından sunucumuz bir kez yeniden başladıktan sonra hazır hale geliyor.
Son olarak GRUB önyükleyicisi kurmak isteyip istemediğimizi soruyor. 'Evet' deyip bu işlemin de tamamlanmasının ardından sunucumuz bir kez yeniden başladıktan sonra hazır hale geliyor.

Sunucumuz aktif hale geldikten sonra yapmamız gereken ilk iş güncelleme ve yükseltme işlemleri. Bunun için aşağıdaki kod satırını çalıştırıyoruz;
Güncelleme ve yükseltme işlemleri esnasında onay vermemiz gerekiyor.
Bu işlem de tamamlandıktan sonra yardımcı programlarımız olan WinSCP ve Putty için Virtual Box üzerinde birkaç ayar yapmamız gerekiyor.
Ayrıca 'Ana Makine'mizdeki bir tarayıcıdan herhangi bir çakışmaya uğramadan 'Sanal Sunucu Bilgisayar'(misafir)ımızdaki web sunucuya bağlanabilmek için de rastgele seçilen bir port (8080) numarasını 80 nolu porta yönlendirmemiz gerekiyor.
WinSCP ile sunucumuzla bağlantı kuruyoruz. WinSCP programı sayesinde Ana Makine'den Sunucumuz'a çok kolay dosya transferi yapabileceğiz.
Ancak burada sunucu makinemiz dışarıdan gelen 'sudo'(Super User-root) olmayan dosya değişikliği komutlarına izin vermeyecektir. Bunu aşabilmek için kullanılabilecek yöntemlerden bir tanesi istenilen dizinin sahipliğini değiştirmektir. Bu amaçla aşağıdaki kod satırından yararlanılır;
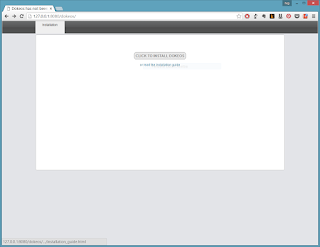 Daha sonra ana makinemizdeki bir tarayıcının adres çubuğuna localhost:8080/dokeos (127.0.0.1:8080/dokeos) yazdığımızda yukarıdaki karşılama ekranıyla baş başa kalıyoruz. Bu aşamadan sonra yapmamız gereken ekrandaki yönlendirmeleri takip edip birkaç değişiklik yaparak ilerlemek oluyor.
Daha sonra ana makinemizdeki bir tarayıcının adres çubuğuna localhost:8080/dokeos (127.0.0.1:8080/dokeos) yazdığımızda yukarıdaki karşılama ekranıyla baş başa kalıyoruz. Bu aşamadan sonra yapmamız gereken ekrandaki yönlendirmeleri takip edip birkaç değişiklik yaparak ilerlemek oluyor.

Yukarıdaki resimde dikkat edilirse klasör ve dosya izinlerinin alınamadığı uyarısıyla karşılaşıldığını görüyoruz. Bu sıkıntıyı gidermek üzere WinSCP üzerinde ilgili dosya ya da klasöre sağ tıklayarak özellikler(properties) penceresin açıyoruz ve 'Others' kısmında 'W' (write-yaz) seçeneğini işaretliyoruz. Daha sonra bu işlemi izin alınamayan bütün dosya ve klasörler için tekrarlıyoruz. (Bu işlemi konsol ya da Putty yardımcı programı üzerinden kod yazarak da yapmak mümkün)
Bu noktada ilk kurulum esnasında belirlediğimiz veritabanı(MySQL) şifremizi giriyoruz. Doğru girdiğimiz takdirde hemen altında şifrenin onaylandığı bilgisini görüyoruz.
Son kontrolleri yaptıktan sonra bir güvenlik tavsiyesi ile karşılaşıyoruz. Ayar dosyamızın yetkisiz kişilerce değiştirilmesinin önüne geçebilmek amacıyla 'salt okunur' olarak ayarlanması gerektiği söyleniyor. Bunun için aşağıdaki kod satırından yararlanıyoruz;
sudo chmod -v 444 /var/www/html/dokeos/main/inc/conf/configuration.php
Kurulum tamamlandı!
İşte karşımızda karşılama ve giriş ekranımız. Kurulum sırasında belirlediğimiz yönetici şifresi ile giriş yaptığımızda sistemi kullanmaya başlamış oluyoruz.
Sizleri sistemden çeşitli ekran görüntüleri ve bütün bu işlemleri baştan sona yaparak kaydettiğim video ile baş başa bırakıyorum...
ediyoruz.
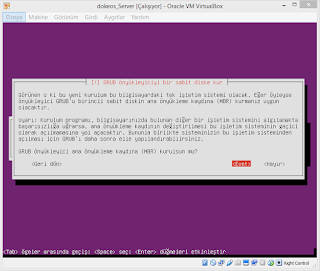

Sunucumuz aktif hale geldikten sonra yapmamız gereken ilk iş güncelleme ve yükseltme işlemleri. Bunun için aşağıdaki kod satırını çalıştırıyoruz;
sudo apt-get update && sudo apt-get upgrade
Bu işlem de tamamlandıktan sonra yardımcı programlarımız olan WinSCP ve Putty için Virtual Box üzerinde birkaç ayar yapmamız gerekiyor.
Ağ Ayarları içerisinden 'Bağlantı Yönlendirme Kuralları' açılır. Bu ekranda WinSCP ve
Putty yardımcı programlarının kullandığı 22 nolu bağlantı noktası(port) yönlendirmesi 'Ana Makine'miz ile 'Sanal Sunucu Bilgisayar'ımız(misafir) arasında yapılır. Ayrıca 'Ana Makine'mizdeki bir tarayıcıdan herhangi bir çakışmaya uğramadan 'Sanal Sunucu Bilgisayar'(misafir)ımızdaki web sunucuya bağlanabilmek için de rastgele seçilen bir port (8080) numarasını 80 nolu porta yönlendirmemiz gerekiyor.
WinSCP ile sunucumuzla bağlantı kuruyoruz. WinSCP programı sayesinde Ana Makine'den Sunucumuz'a çok kolay dosya transferi yapabileceğiz.
Ancak burada sunucu makinemiz dışarıdan gelen 'sudo'(Super User-root) olmayan dosya değişikliği komutlarına izin vermeyecektir. Bunu aşabilmek için kullanılabilecek yöntemlerden bir tanesi istenilen dizinin sahipliğini değiştirmektir. Bu amaçla aşağıdaki kod satırından yararlanılır;
sudo chown -R -v “kullanıcıAdı” /var/www/
Dokeos Kurulumu
İzinleri aldıktan sonra aşağıdaki bağlantıdan ya da farklı bir kaynaktan indirdiğimiz 'Açık Kaynaklı' olan Dokeos program dosyalarını /var/html/ klasörü içerisine olduğu gibi kopyalıyoruz.http://sourceforge.net/projects/dokeos/
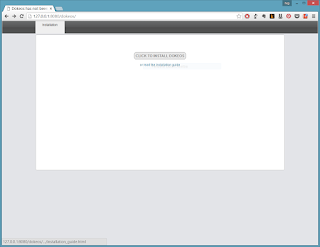

Bu noktada ilk kurulum esnasında belirlediğimiz veritabanı(MySQL) şifremizi giriyoruz. Doğru girdiğimiz takdirde hemen altında şifrenin onaylandığı bilgisini görüyoruz.
Son kontrolleri yaptıktan sonra bir güvenlik tavsiyesi ile karşılaşıyoruz. Ayar dosyamızın yetkisiz kişilerce değiştirilmesinin önüne geçebilmek amacıyla 'salt okunur' olarak ayarlanması gerektiği söyleniyor. Bunun için aşağıdaki kod satırından yararlanıyoruz;
sudo chmod -v 444 /var/www/html/dokeos/main/inc/conf/configuration.php
Kurulum tamamlandı!
İşte karşımızda karşılama ve giriş ekranımız. Kurulum sırasında belirlediğimiz yönetici şifresi ile giriş yaptığımızda sistemi kullanmaya başlamış oluyoruz.
Sizleri sistemden çeşitli ekran görüntüleri ve bütün bu işlemleri baştan sona yaparak kaydettiğim video ile baş başa bırakıyorum...

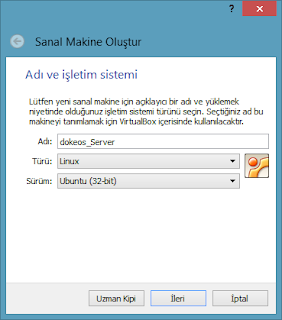


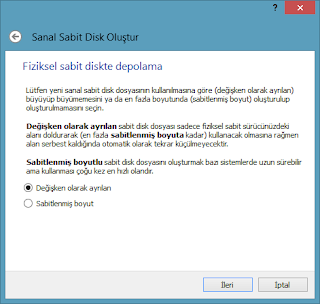



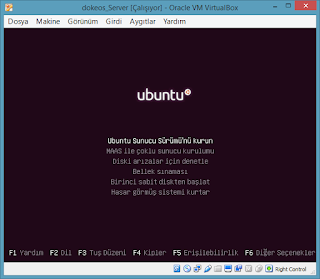






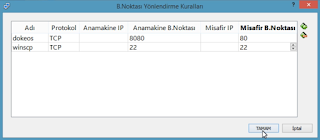





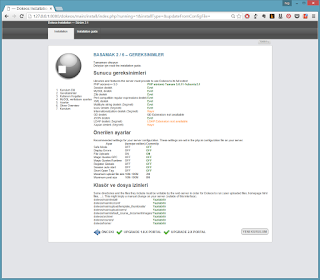





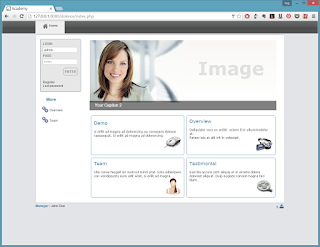
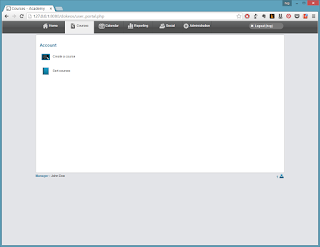




Hüseyin hocam,eline sağlık gayet açık ve anlaşılır.
YanıtlaSilTeşekkür ederim. Elimden geleni yaptım...
Sil